Seguimos analizando AutoCAD Plant3D y hoy vamos a ver los cambios que lleva en Project Manager.
Empezaremos con el desplegable de selección del proyecto. Ahora vemos que se puede abrir 3 tipos de proyectos:
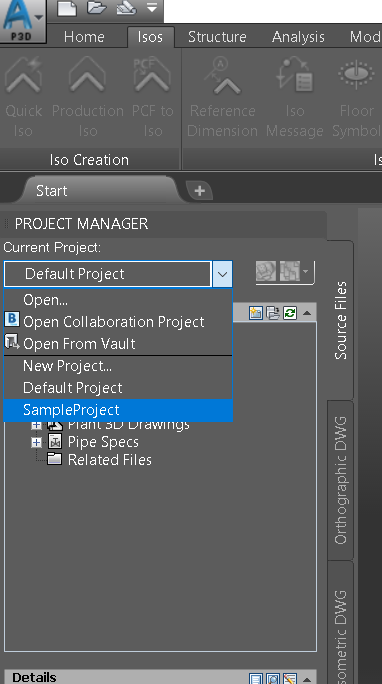
- Abrir desde una carpeta física (servidor o disco duro local) – proyecto está ubicado en una carpeta a donde el usuario tiene acceso. Puede ser en servidor, en disco duro local, pen drive, etc. Son los proyectos más habituales que se utilizaban hasta ahora.
- Abrir “Collaboration Project” – es la novedad de versión 2018, abrir proyecto ubicado en la “Nube”. Esta opción funciona con la cuenta de usuario de Autodesk donde disponemos de un almacenamiento dedicado a proyectos. Es como “Dropbox” de Autodesk integrado con Plant3D. De este tipo de proyectos hablaremos más al detalle en el próximo artículo.
- Abrir desde “Vault” – Son proyectos ubicados dentro del gestor documental Autodesk – Vault (Professional o Workgroup, NO vale la versión Basic!). La diferencia con el tipo anterior es que Vault está instalado en un PC del servidor de empresa, y no usa la “Nube” de Autodesk. Para este tipo de gestor también leeremos en los próximos artículos.
La creación de un proyecto nuevo sigue teniendo los 6 pasos de siempre
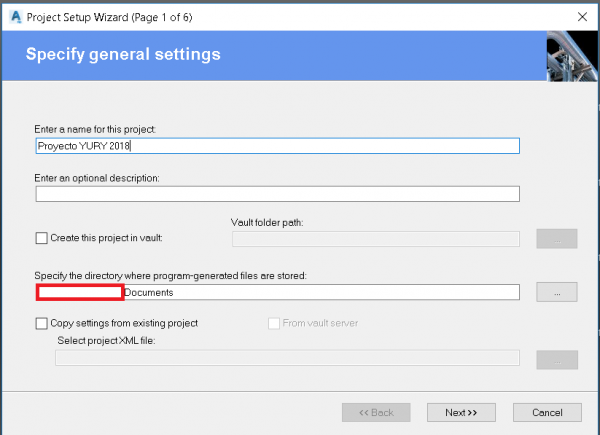
Una vez abierto el proyecto encontramos con un nuevo buscador. Que nos puede ayudar a encontrar cualquier fichero dentro del árbol de navegación. Lo hemos probado y es bastante funcional, recomendamos como siempre codificar los nombres de ficheros 3D para mejorar las futuras búsquedas. Por ejemplo, indicar: Tipo de disciplina, área, elevación, etc.

Otra novedad que encontramos en Project Manager es el apartado de “Pipe Spec” dentro del árbol de navegación. Es una novedad que ya estaba adelantada en la actualización 2017.1 de Plant3D.
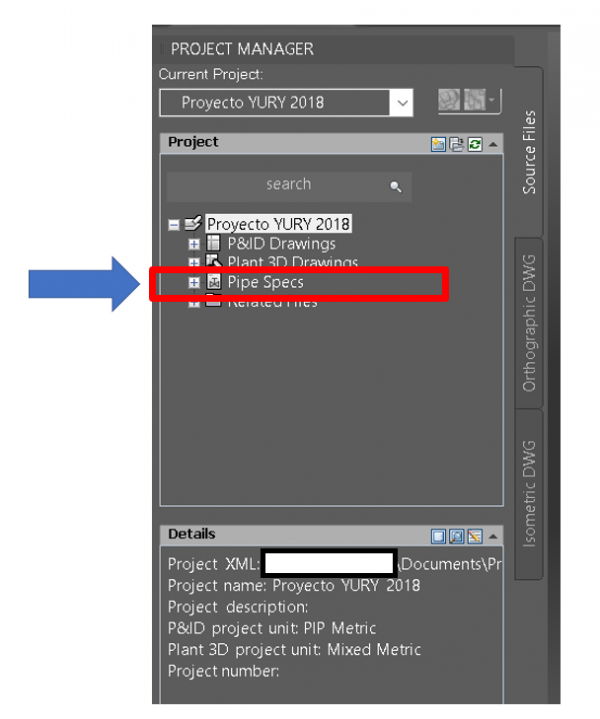
Ahora ya no basta de copiar las especificaciones dentro de la carpeta Spec Sheets para que funcionen. En 2018 es necesario dar de alta cada una de ellas en la base de datos. Para esto, hay que pulsar botón derecho en “Pipe Spec” y seleccionar la opción “Copy Specs to Project”. No es para complicar las cosas, sino para mejor gestión de las especificaciones y algunas novedades más que veremos en los próximos artículos.
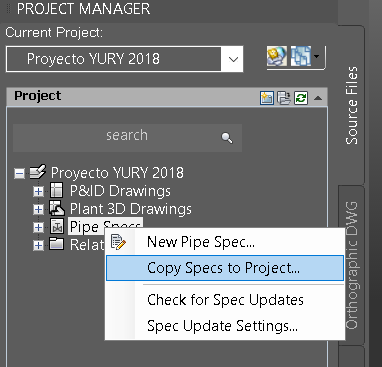
Al pulsar botón derecho sobre apartado 3D o P&ID vemos que ahora podemos: Abrir Data Manager, Publicar, Validar, Importar y Exportar la información, sin necesidad de tener abierto un DWG. En versiones anteriores estas opciones estaban bloqueadas en caso de no tener abierto un DWG.
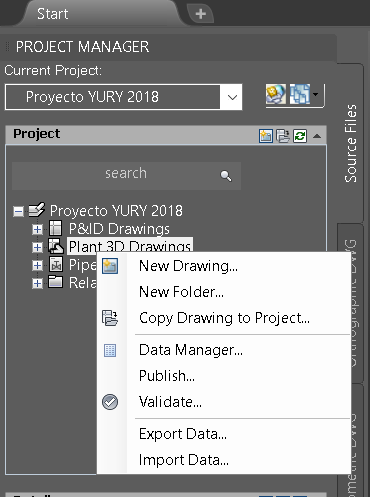
Al pulsar botón derecho sobre nombre del proyecto en árbol de navegación también detectamos ligeros cambios:
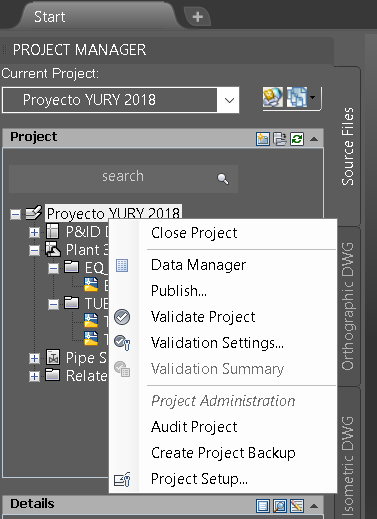
Por fin han renombrado apartado “Properties” por “Project Setup” (mucha gente no lo relacionaba y pensaban que eran apartado diferentes).
Y aquí tenemos la opción de Backup – copia de seguridad de proyecto. Con un click, programa crea una copia completa de la carpeta del proyecto con la fecha indicada en el nombre:

¡Hay nueva forma de añadir referencias externas! Vamos a abrir un DWG de equipos y una vez abierto, pulsamos sobre fichero de tuberías condensados en el Project Manager. Aquí encontramos la opción Xref into current DWG. De esta forma añadiremos fichero de tuberías como referencia externa dentro de fichero de equipos, sin necesidad de buscarlo en la carpeta específica con la opción XREF típica.
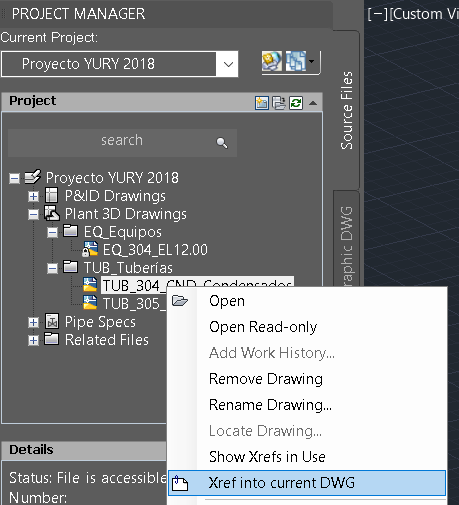
¡¡Y ahora que suenen las campanas!! ¡El BUG de todas las versiones por fin corregido!!! ¿Que pasa si arrastramos un DWG en otra carpeta de Project Manager? Sorpresa! ¡Ahora el DWG se mueve a su carpeta correspondiente en la carpeta de Windows! Perdonar por el vocabulario coloquial, pero esto estaba comunicado al equipo de desarrollo desde la primera versión y después de 7 años por fin nos oyeron))
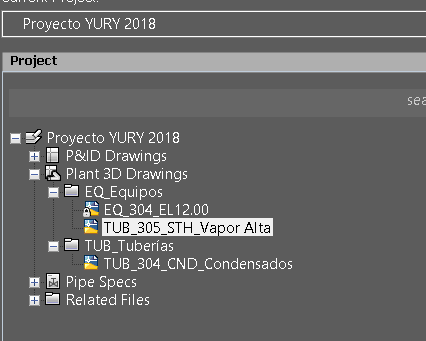
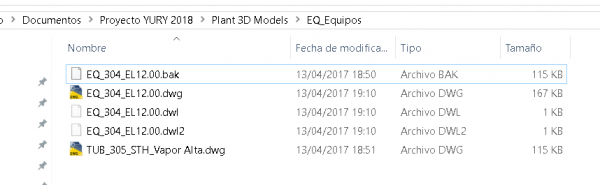
Para resumir, hay muchos cambios interesantes a la primera vista y esto que todavía no hemos entrado en Project Setup. Así que esta versión de Plant3D promete mucho.
Vamos viendo más novedades en los siguientes artículos.
Un saludo a todos

